This is the Mozilla Hubs Experiment.
How to Join a Room
BEFORE YOU BEGIN
- On a desktop computer? Click “Enter Room” and follow the prompts to select a name/avatar and enable the mic.
- On a VR headset or mobile device? Take a look at the instructions in the Hubs documentation.
- Using your cell phone? This is possible, but not advised.
- NOTE: The remainder of this page is addressed to those using a desktop computer.
ENTERING THE ROOM
- Once you enter, you may found yourself in the room’s lobby (because the room is full at the moment).
- From here, you can see and hear what’s going on inside the room, and you can only interact with others using text chat. Entering the room can be a bit different depending on the type of device you are using.
- Click on MORE (which will be located in either the bottom right side of the browser screen or in the top left side of the browser screen). Do this only if you are having light technical issues.
- You might want to check and adjust volume of your speakers/headphones.
- You might want to check and adjust volume of your microphone.
- You might want to click on Misc. and adjust the Max Resolution, your Preferred Camera, the Material quality, etc..
- Name your Avatar.
- If you don’t like your avatar, click on Browse Avatars to choose one that makes you feel happy.
- If you want an avatar that looks like you, go to Ready Player Me. Make your avatar, copy the link, and paste it in.
HOW TO MOVE YOUR AVATAR
- Moving/Flying: On desktop use your WASD or arrow keys to move around.
- W = Forward
- Teleportation: You can also press your right mouse button to teleport to a different location.
- Press your left mouse side/button and drag the cursor to view the area.
- Rotate your view using the Q and E keys, or hold down your left mouse button and drag.
- Pressing the shift key allows you to sprint.
For VR and mobile controls see our list of Hubs controls.
HOW TO COMMUNICATE WITH OTHERS
- Within the Environment
- Microphone
- Chat Mode
- Pen Tool
- Beyond the Environment
- Take a picture of your avatar and share it outside the environment.
- Make a little video of your avatar in this environment to share.
HOW TO CONTROL YOUR INTERACTIONS WITH OTHER AVATARS
You can open up a menu on users just like on objects. This lets you control their volume or hide them from your view. If you are a room owner or moderator you will have extra permissions, like being able to mute the user’s mic or temporarily kick them from the room.
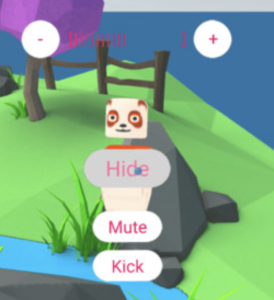
How to navigate inside Hubs Mozilla on laptops or desktops:
- a mouse to rotate: Q and E or left mouse button. to teleport: Right mouse button.
- a keyboard to move: Arrow or W, A, S, D keys. to fly: press g or type /fly in the chat. to move faster: press the SHIFT key + arrow.
